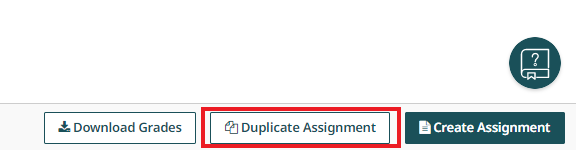About Duplicating Courses and Gradescope Functionality
When creating a new CourseLink course site (e.g., CODE 1000 W24) for a previously offered course, it is common practice for many instructors to copy most course components (Content, Discussions, Grades, etc.) to be reused as a starting point for the new course site.
If you have Gradescope assignments (Bubble Sheets, Homework, Exams, etc.) integrated into the previously offered version of the course, the Copy Components process will duplicate selected CourseLink components, including those related to Gradescope assignments. However, there are additional steps that are required to properly restore functionality for Gradescope assignments in the new CourseLink course offering.
This guide will walk you through the process of completing the integration between your new course offering and its Gradescope components by:
What Gradescope Content Should I Copy Over to My New Course Offering?
It is recommended that instructors copy over all course components that are associated with Gradescope assignments. These include:
Content items
External Learning Links
Grades
Creating a New Corresponding Gradescope Course
In your CourseLink course, navigate to the Content section.
Content items will state “This is a link to a Gradescope assignment” underneath a link to indicate they are integrated with Gradescope. Select any one of these links.
- A pop-up window will appear asking how you would like to link to a Gradescope site. Select A new Gradescope course, and click the blue Link Course button.
- The next window begins the process of creating a new Gradescope assignment, but you will need to create duplicates of existing Gradescope assignments first. To begin that process, select the Close button, which will bring you to the Assignments page of your course's new associated Gradescope site.
Duplicating Assignments in Gradescope
- At the bottom right corner of the Assignments page of your Gradescope site, select the Duplicate Assignment button.
- On the Duplicate Assignment pop-up, you will see a list of any other Gradescope courses attached to your account. Select the previous offering of your course containing assignments you would like to duplicate. This will expand a drop-down that contains all the course's Gradescope assignments. Select an assignment and use the Duplicate button that is now highlighted.
- On the Assignments page in Gradescope, you will now be able to see your new assignment listed.
- Repeat the process until you have duplicated all the desired assignments.
An important note on assignment duplication settings
- Assignment duplication also copies all of the settings associated with the assignment in Gradescope. This includes release dates, due dates (an example is highlighted below), as well as any assignment templates files that were linked.
- If you would like to adjust any of these, select the 'three dot' icon at the right side of the assignment row, and select "Assignment Settings" from the dropdown menu.
Re-integrating Gradescope Links
Gradescope assignments are typically created in the 'Content' section of a course. When an assignment is created, a link is produced within your Content module that will bring an instructor to the Gradescope site in order to view and edit the assignment.
When a Course is duplicated, these links are duplicated as well, but they do not initially function. To connect these links to their associated Gradescope assignments, ensure that the Duplicating Assignment steps listed above are completed first.
- Navigate to a module containing a Gradescope assignment link. Select the link.
- You will now be viewing a pop-up within your Gradescope course titled 'Link to a Courselink Assignment.' Select "An existing Gradescope assignment." Select the 'Search for an assignment' dropdown menu, and select the relevant Gradescope assignment. Finally, click the "Link Assignment" button.
- You are now viewing the assignment settings for your Gradescope assignment. You may make any changes needed, and when satisfied, scroll to the bottom of the page and click the "Save" button. *Note that depending on the Gradescope assignment type, your settings options may be different than the example shown below.
- Navigate back to the Content section of your course in Courselink, and follow steps 9-11 for the remaining Gradescope links.
Note that Gradescope links in Courselink are automatically accompanied by the description "This is a Link to a Gradescope assignment" when they are created.
Related Resources
Gradescope Assignment Types
Other Resources
Gradescope Support
Additional Support information for Gradescope can be found on our Gradescope Support page.
If you need further assistance, please contact CourseLink Support.