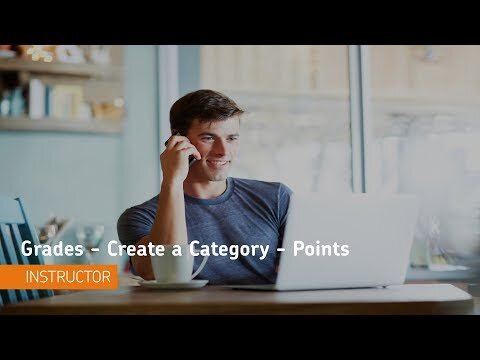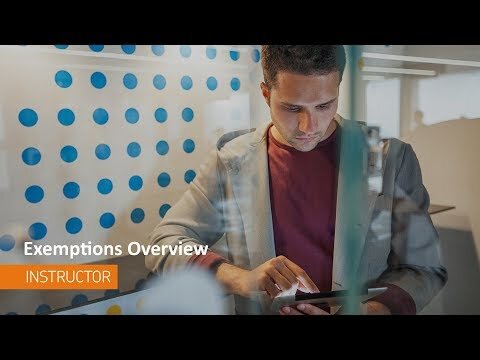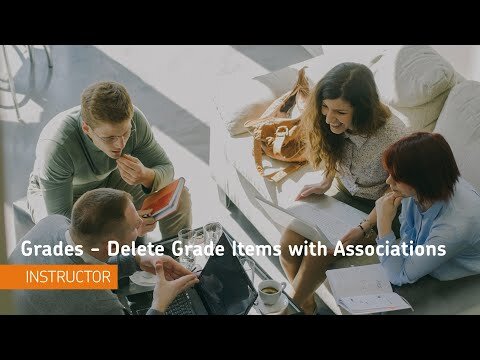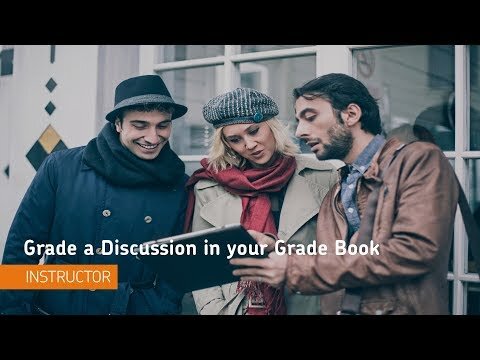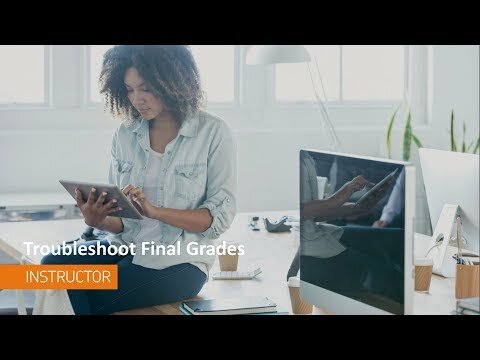Grades
What is the Grades Tool?
Use the Grades tool in your course to share grades with students for various assessments, calculate class averages, and provide feedback . You can set up a gradebook that reflects your own approach to evaluation where you can control the grading formula used to calculate grades, how grade items are associated with other tools, when grades are released to users and what information they see.
Accessing the Grades Tool
The Grades tool is one of the links found on the default navigation bar of your CourseLink course site and can be accessed directly from that link.
For Distance Education (DE) courses, the link appears under the drop-down menu of the Tools link on the navigation bar.
If you are using a custom navigation bar and the Grades link has been removed, you may re-add it. For more information on that process, please see our Navigation Bar page.
Using the Grades Tool
For the most up-to-date information on how to use the Discussions tool, please follow the links below to the Brightspace Help documentation site.
Getting started
GRADE EXEMPTIONS
MANAGING GRADES
When and why should you consider using the Grades tool?
The Grade tool is a great way to collect and organize student grades online. There are many advantages to using the Grade tool including:
GRADING AND ASSESSMENT
Grade items represent the individual assignments, quizzes, performance measurements, etc., that you want to grade users on. Each grade item has its own entry in the grade book, which you assign a grade to for each user. Grade items can be tied to other course objects, such as quizzes or discussion forums, or they can exist independently. Grade items can be graded numerically, based on a grade scheme, or with a simple text message, depending on the grade item type chosen.
ORGANIZING GRADES
Use grade book categories to organize and group related grade items into sections. For example, you could have separate categories for Dropbox Submissions, Quizzes, Case Studies, Participation, Discussions, and so on. When grade items are grouped together in a category, you can distribute points equally across all grade items and drop the highest or lowest item in the group.
IMPORTING AND EXPORTING GRADES
You can enter grades in another application, such as Microsoft Excel, and import them into CourseLink using a CSV or TXT file. You can also create new grade items through an import file by adding a column to the file.
The import file must follow a standard format; use the Grades sample import file as a reference point. We recommend that you set up your grade book in CourseLink even if you want to enter grades in a CSV or TXT file. You can then use the Export Grades option to create an appropriately structured file.
CREATING A GRADE FORMULA
Use the Formula Editor to define a formula that calculates a grade item’s value based on other grade items. When you create a formula, you specify which grade items you want included in the formula and the relationships between them. An example of a simple formula is one that calculates the sum of a number of grade items. A more complicated formula is one that drops the minimum or maximum value from a set of grade items.
The Formula Editor is available on the New Item page and Edit Item page for Formula items, and the Edit Calculated Final Grade page and Edit Adjusted Final Grade page for the Formula grading system.
Formula examples:
Give users who achieved over 85% on all items in the category 100%.
=IF{MIN{[Week1.Percent],[Week2.Percent],[Week3.Percent]}<85,0,100}
Find the best 2 out of 3 grades.
=MAX{[G1.Points Received],[G2.Points Received]} + IF{(MAX[G2.Points Received],[G3.Points Received]} = MAX{[G1.Points Received],[G2.Points Received]}), MAX{G1.Points Received],[G3.Points Received]}, MAX{[G2.Points Received],[G3.Points Received]}}
TRACKING GRADE EVENT LOGS
Event logs maintain a record of changes made to your grade book. The logs can be useful when auditing a grade book, managing teaching assistants, and discussing grades with users.
User Grades Event Log records all of the changes made to a particular user’s grades.
Grade Item Event Log records changes to users’ grades on a single grade item.
Final Grade Event Log records changes to users’ final grades.
Manage Grades Event Log records changes made to the properties or restrictions of a specific grade item.
Restoring Grade Item Event Log records the date and time a grade item is created or removed, and the user who performs the action.
PREPARING FINAL GRADES
Please refer to the section on Final Grades Download Tool.
Exemptions
Category scores that include exemptions
For category scores, grade exemptions affect the scores as follows:
Exempted grade items are excluded from the calculation of category scores. The grade item is treated as though it does not exist within the category.
In a category with drop rules, exempted items are removed before the specified number of grade items are dropped. Then, the category is calculated with the remaining items.
If all the items in a category are exempted, there are not grade item scores to use in calculating a category score. In this case, the category does not have a score.
In a weighted grade book, the exemption of a category item results in the remaining item weights not reaching 100%. Brightspace automatically scales the weights of the remaining items proportionally to each other.
Calculated grade items that include exemptions
For calculated grade item scores, grade exemptions affect the scores as follows:
Exempted items are excluded from the calculated score.
If all items in a calculated grade item are exempted, the item does not have a calculated score.
Tutorial Videos
Grades Tool FAQs
Related Tools
Need More Help?
If you're still having trouble, please contact the CourseLink Support team for assistance.