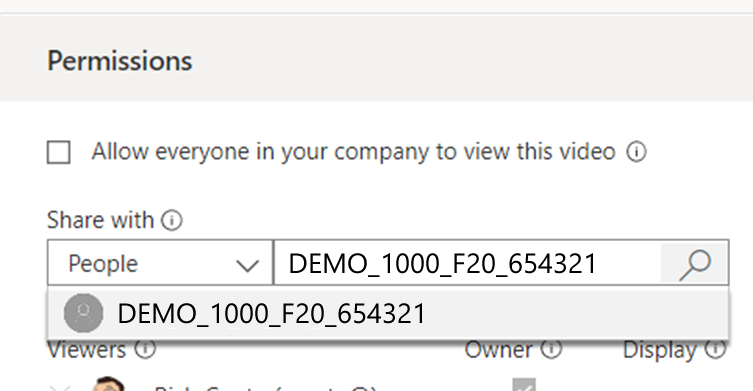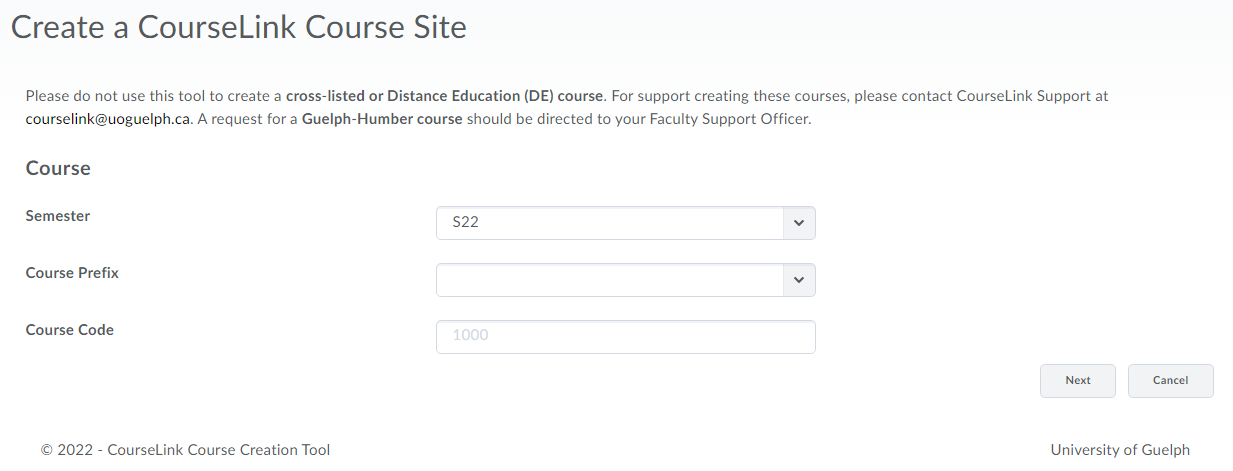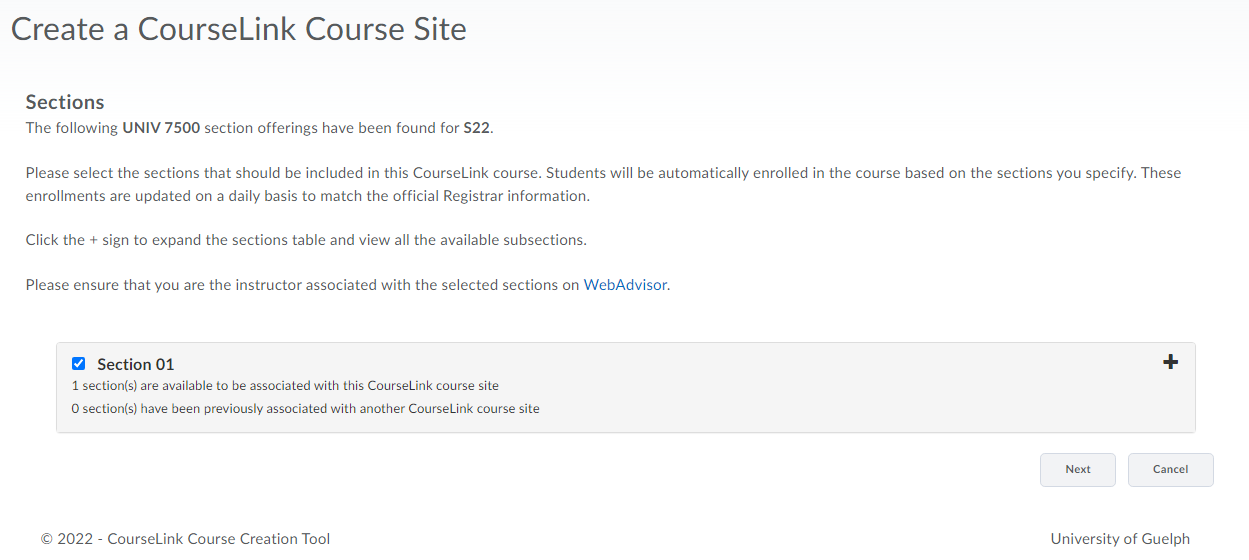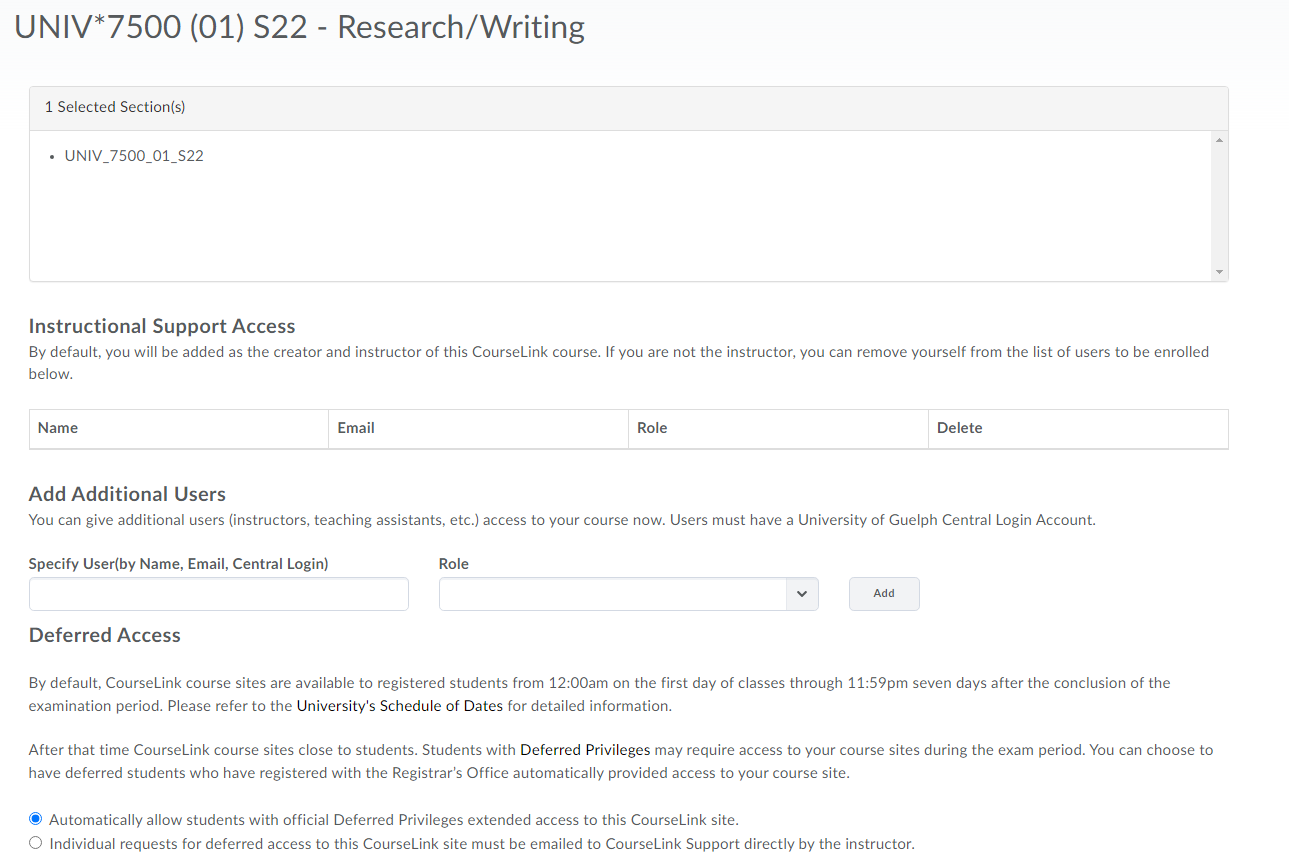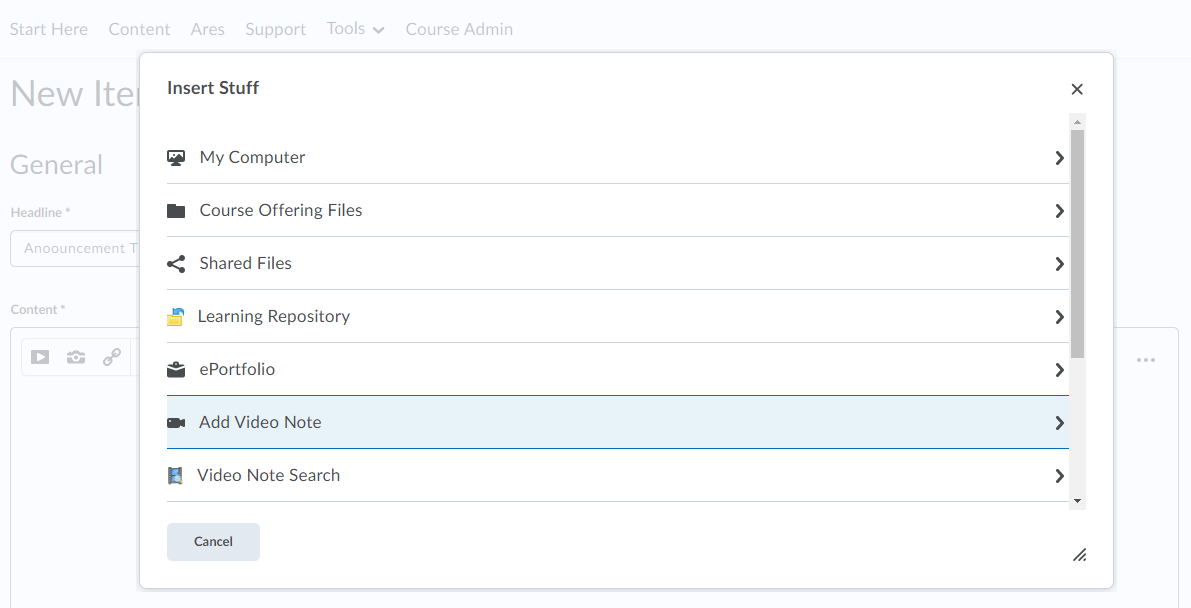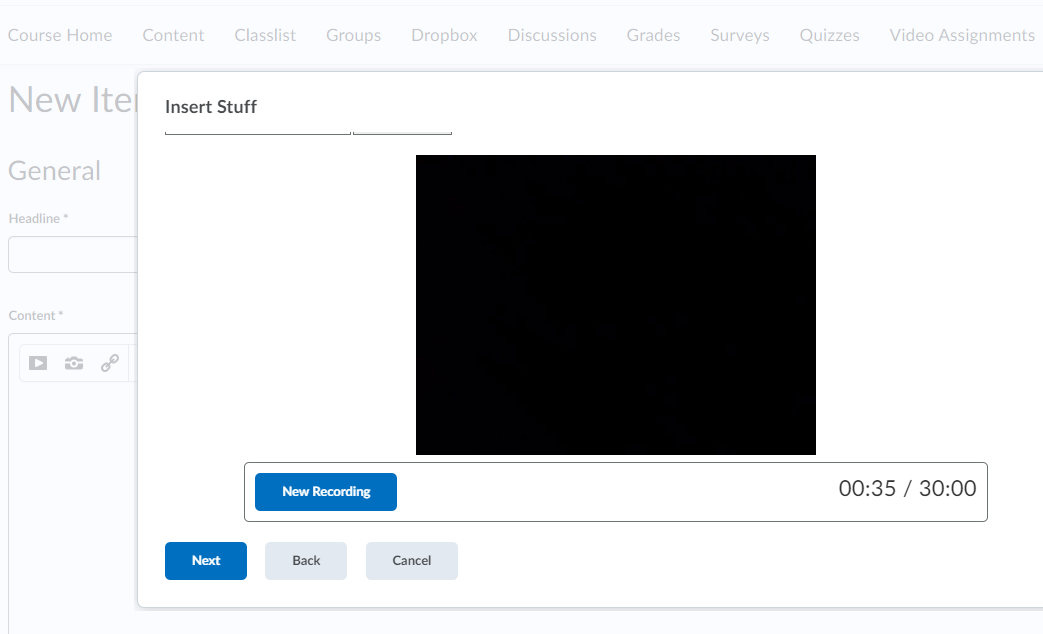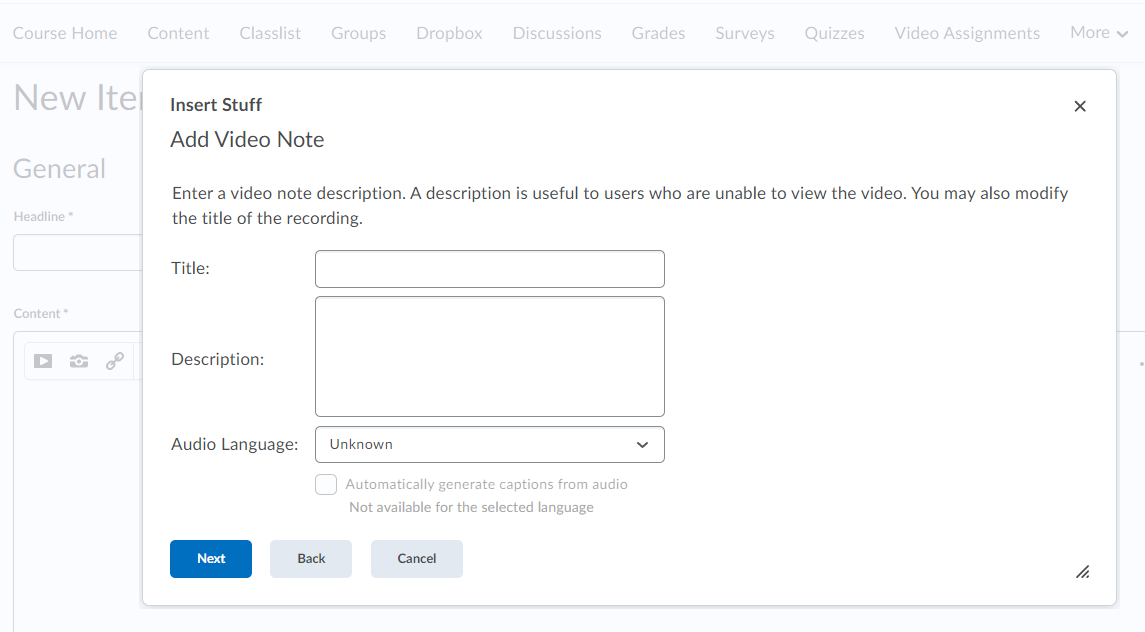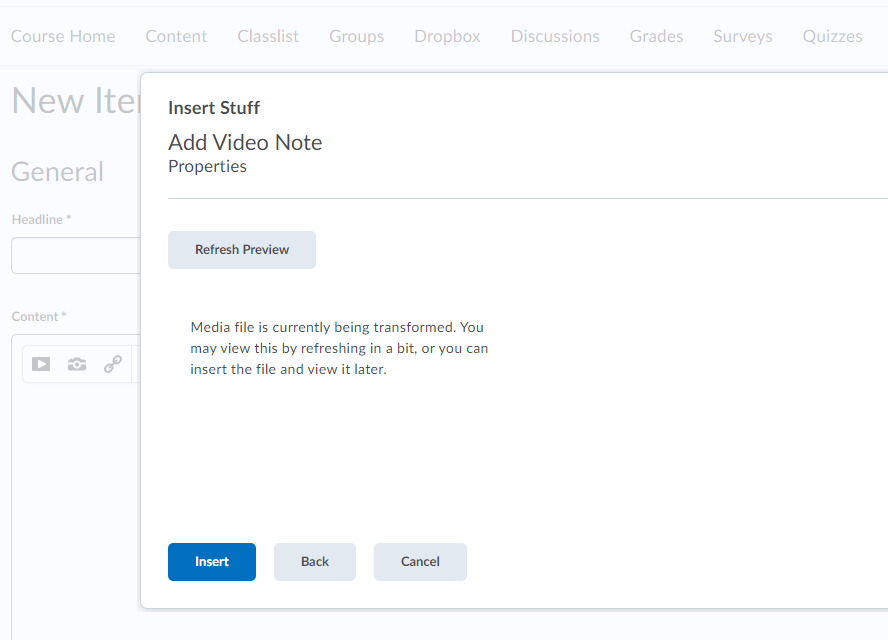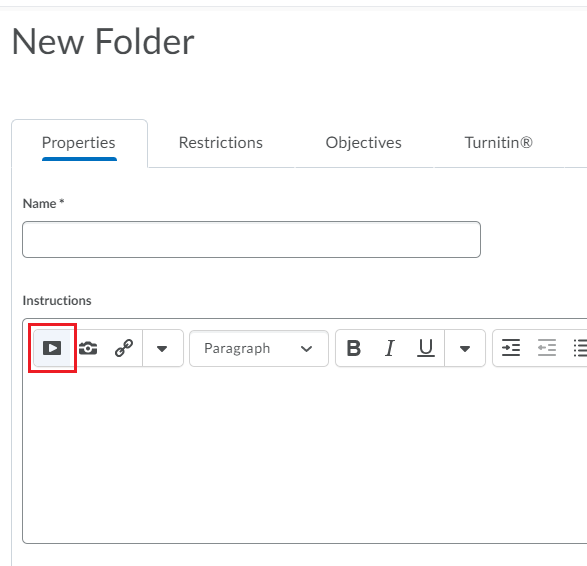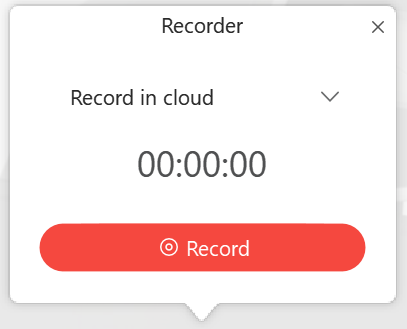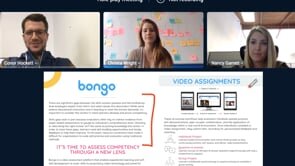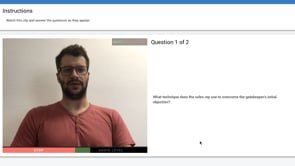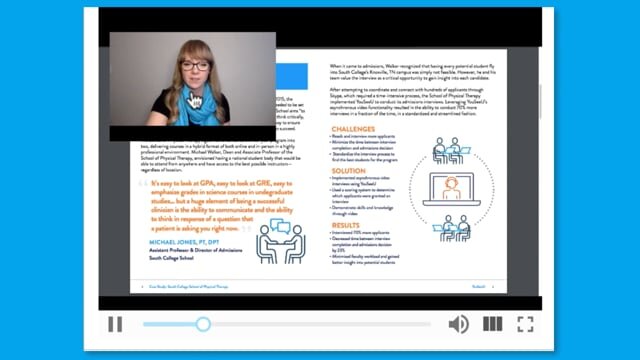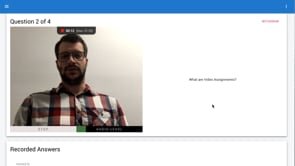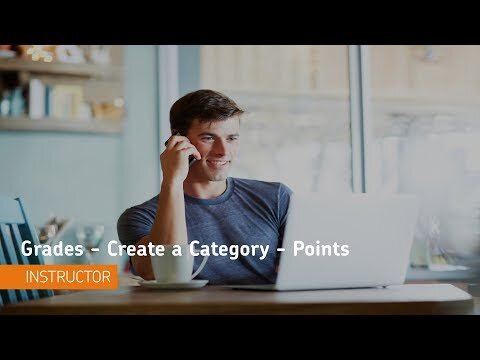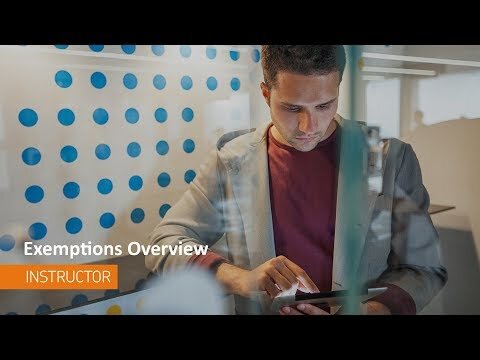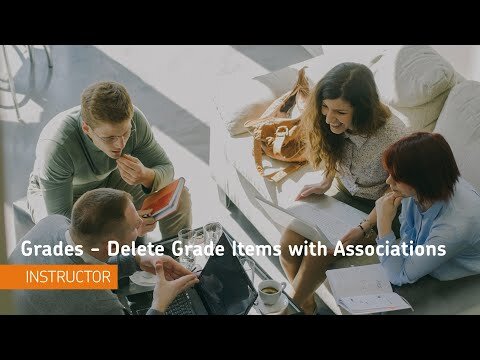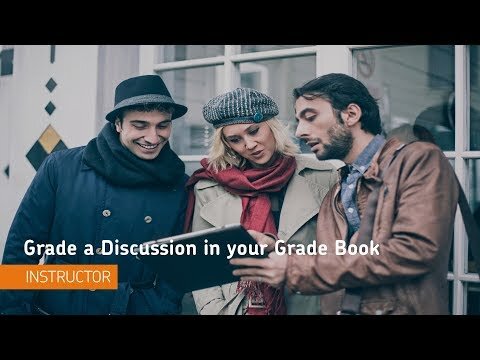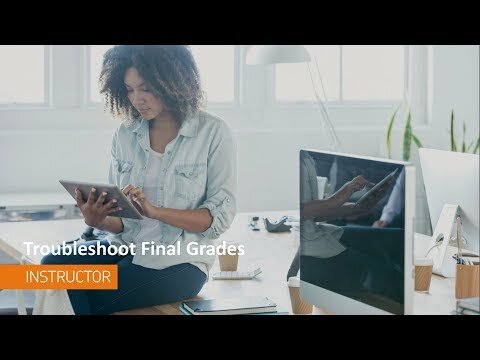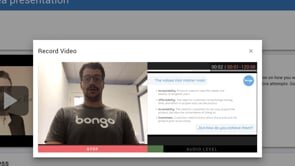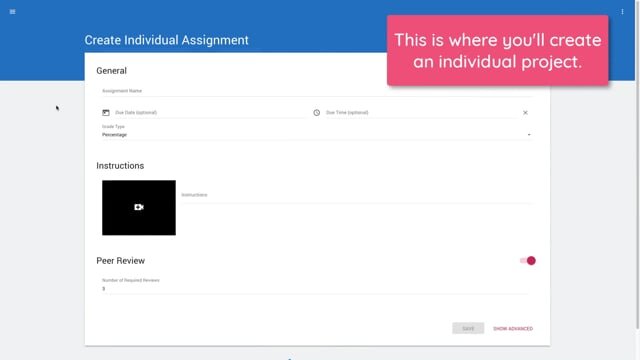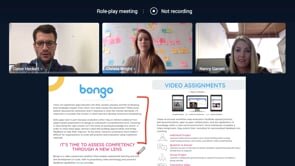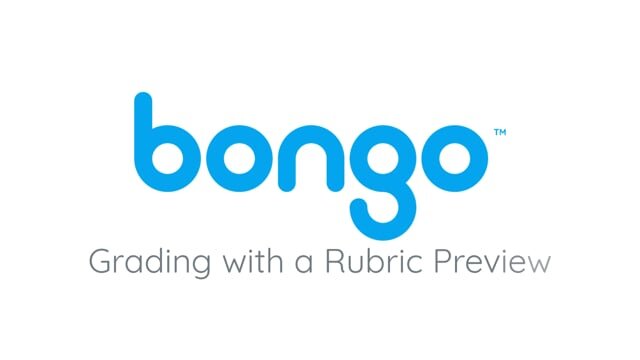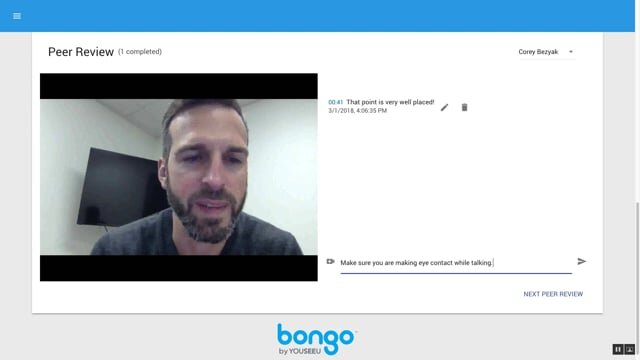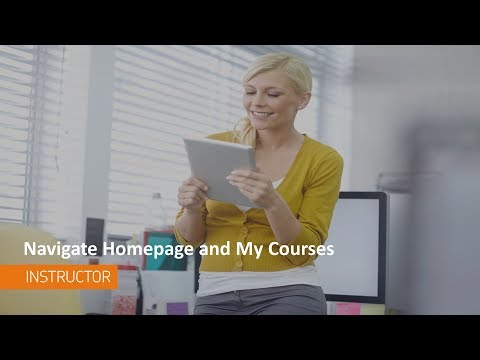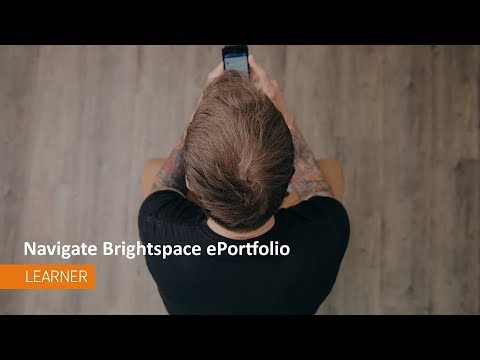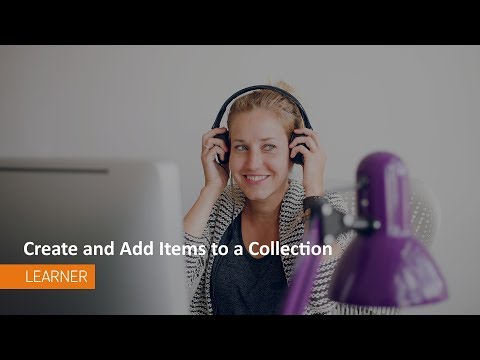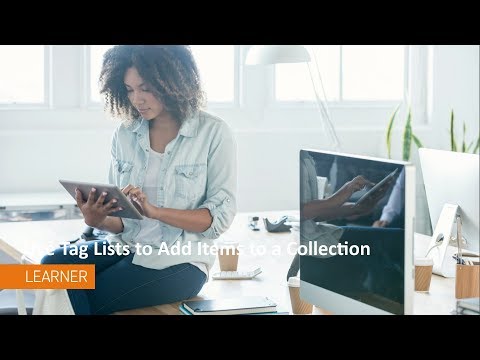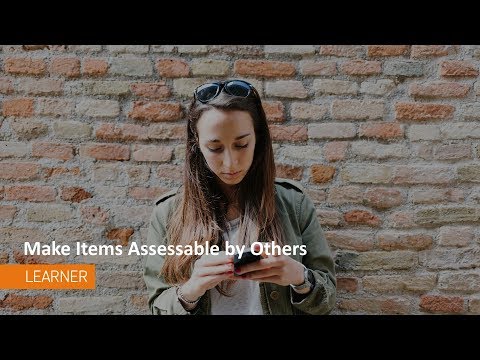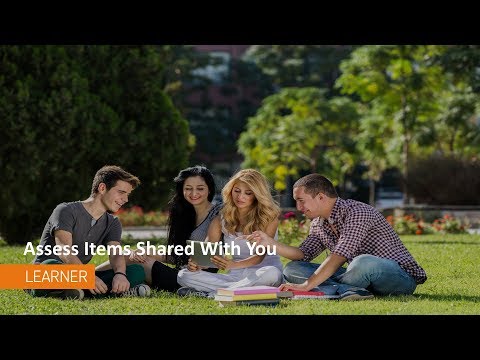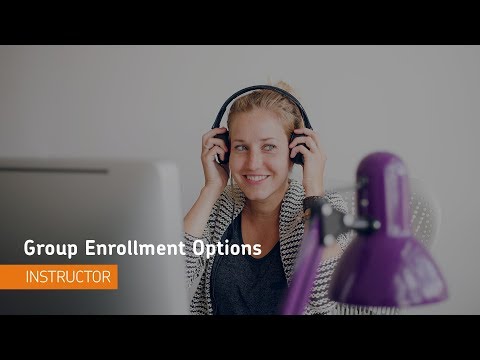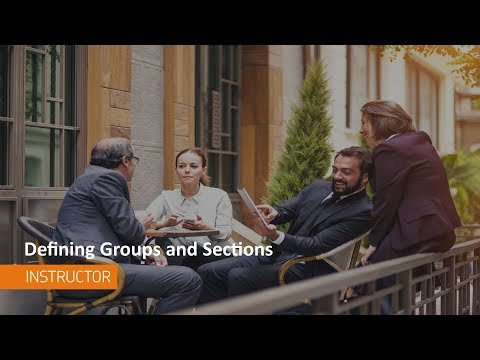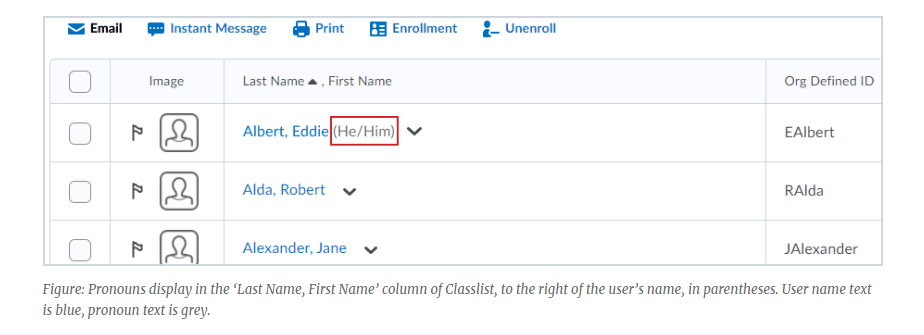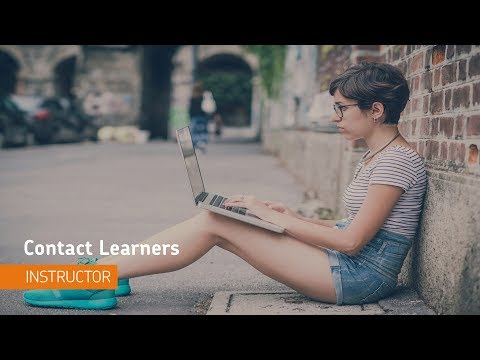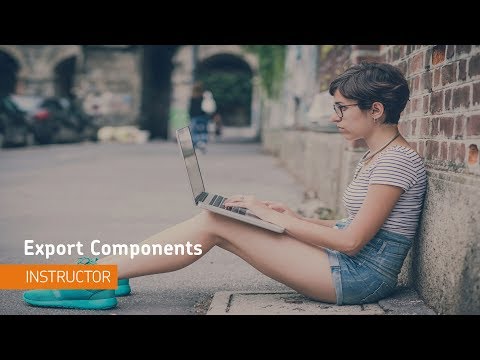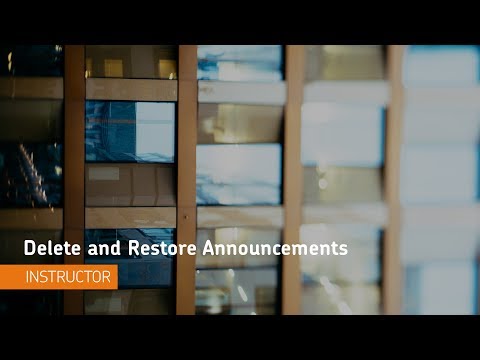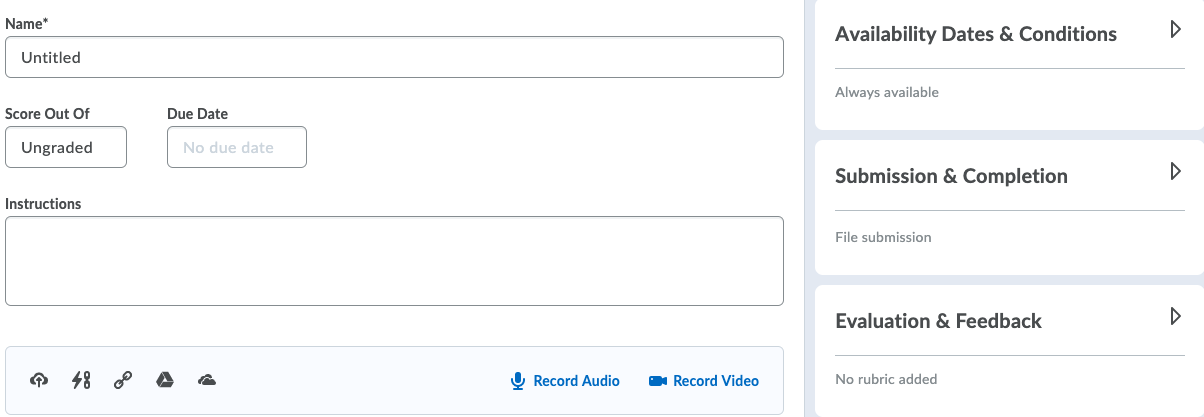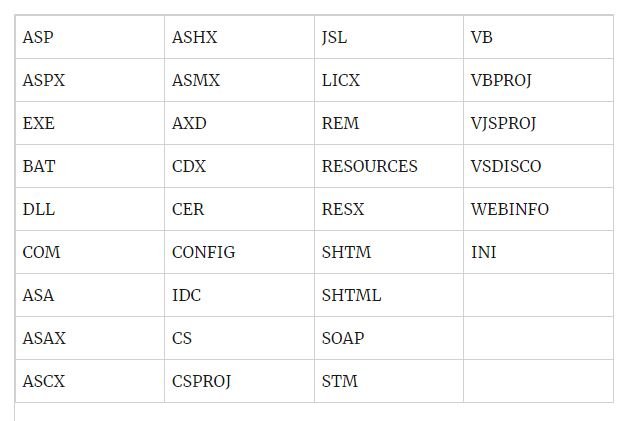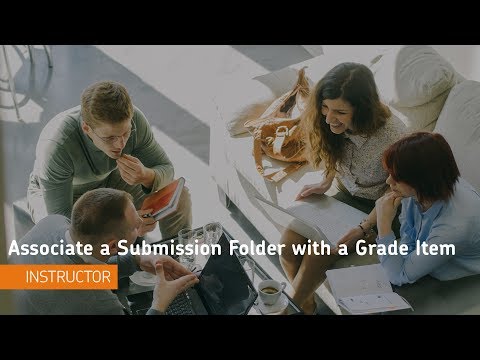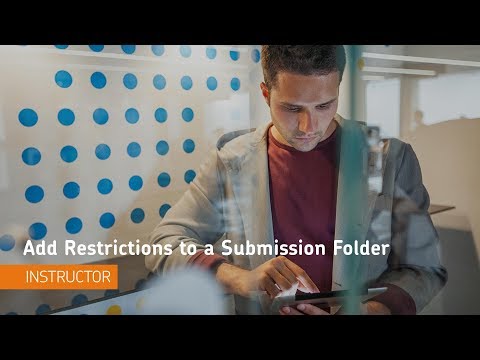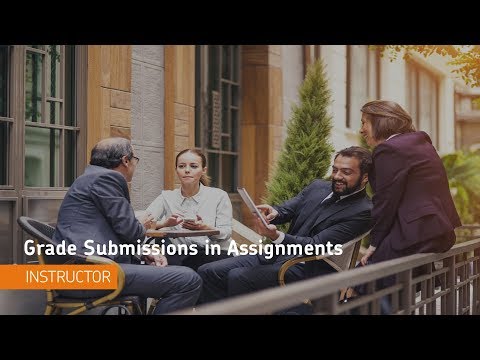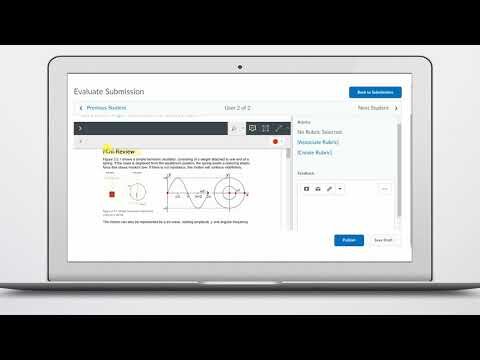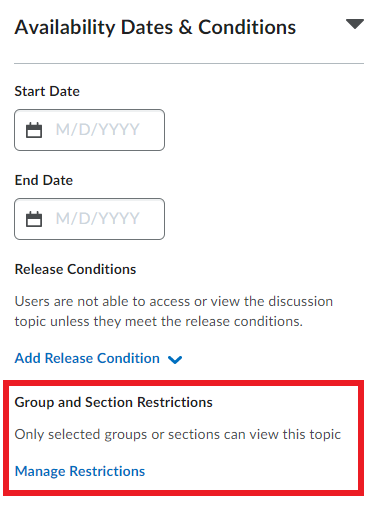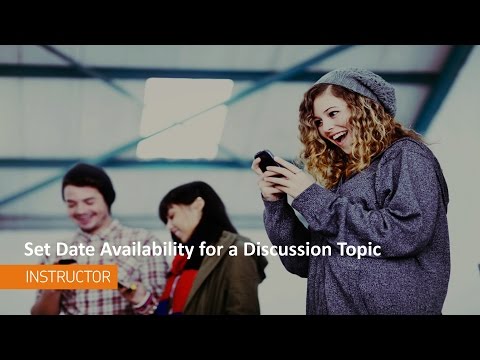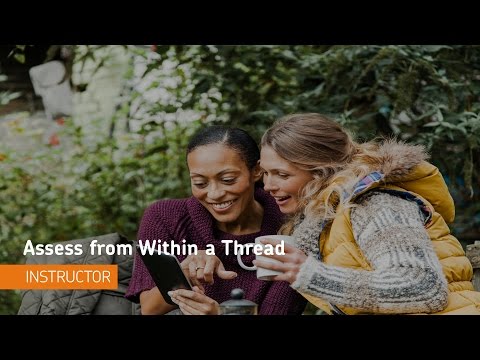Classlist-linked Microsoft Security Group
Classlist-linked Microsoft Security Groups are the result of a collaborative project between CCS and OpenEd.
Microsoft Security Groups are used to grant and limit access to various to Microsoft resources such as files stored on OneDrive and Stream videos.
Through CourseLink’s Course Creation Tool, each course site may have a Microsoft Security Group created that will synchronize that course site’s Classlist tool with a Microsoft Security Group via an unique name (i.e. DEMO_1000_01_F22_654321) - a Classlist-linked Microsoft Security Group.
Once linked, the Classlist-linked Microsoft Security Group memberships are updated daily to ensure that any changes to a course site’s class list are also reflected in the corresponding Microsoft Security Group within a 24-hour window. This means that if a user (i.e., a student) is added to or removed from a CourseLink course site’s Classlist tool, they will also gain or lose access to the corresponding resource that was shared using that Classlist-linked Microsoft Security Group within 24 hours.
Please note that instructors and TAs that appear on a course site’s Classlist tool will be added to the security group within 24 hours of its creation. However, students will not be added to the security group until/unless the course site’s start date has passed. This allows instructors to setup shares using Classlist-linked Microsoft Security Groups ahead of class without worry that students will gain access before class begins.
Enabling the Classlist-linked Microsoft Security Group
Instructors can enable a Classlist-linked Microsoft Security Group when creating or updating a CourseLink course site using the CourseLink Course Creation Tool.
Once all the appropriate sections for the course site have been selected, instructors will be presented with the option to link the course site with a Microsoft Security Group.
Selecting the Create and link Microsoft Security Group to this course site’s Classlist tool option will enable the creation and maintenance of a Classlist-linked Microsoft Security Group.
Locating and Identifying the Classlist-linked Microsoft Security Group
A unique security group name will be generated once the course site has been created or the existing course has been updated with Classlist-Linked Security Groups enabled.
Please note that the security group name will appear in the success message displayed once the course site creation process is complete.
Locations of the CLMSG code in the course creation success message.
You may also locate the security group name for any of your course sites with Classlist-linked Microsoft Security Groups enabled by using the Course Creation Tool’s Update Course option.
To uniquely identify and easily recognize each security group, its name is automatically generated as an amalgamation of the CourseLink Course Offering Code and the CourseLink course site’s OUID (OUIDs are the last 6 digits of a course site’s homepage URL). For example, if your course code is DEMO_1000_01_F22 and your course site’s OUID (org unit id) is 654321, then your Classlist-linked Microsoft Security Group name will be created as DEMO_1000_01_F22_654321.
NOTE: Once the security group is created, please do not attempt to modify your CourseLink Course Offering Code to alter the name, as the group name is locked on creation.
Once created, Classlist-linked Microsoft Security Groups are synchronized with the appropriate CourseLink site’s Classlist once nightly. Security groups must be enabled before 7:00 pm to be included in the nightly update. Creation and processing of security group memberships are completed by 8:00 am the next day.
Using the Classlist-linked Microsoft Security Group
To assign a Classlist-linked Microsoft Security Group to a resource, such as an O365 document, or video stored on OneDrive, use the Share with option within the application and search for the group code that was generated in the CourseLink Course Creation tool (i.e., DEMO_1000_01_F22_654321).
NOTE: Security groups are considered People when searching and will not appear if you try to share using My Groups in Microsoft Stream.
After searching for the Classlist-linked Microsoft Security Group it can be seen in the dropdown menu.
Sharing to a Classlist-linked Microsoft Security Group can be done for each individual file or resource you wish to share with that group . If you are using OneDrive to store files you plan to share with your class, you may share specific files, or share a folder that contains multiple files with the corresponding Classlist-linked security group. If you share a folder with a security group, you can then simply copy a link for any file in that folder and share it with anyone on your CourseLink course site’s Classlist via the Content tool, email, etc. You will not need to share each file in that folder individually with the security group.
Please note that files in shared OneDrive folders inherit the permissions of the folder. This means that if the folder is shared to the security group and the allow editing option is enabled, then everyone on the course site’s class list (including students) will be able to edit and delete any shared files/documents from that folder. Any deleted files or folders will be placed in the owner’s OneDrive Recycle Bin and can be easily restored by the owner with all the original share permissions within 93 days . If the folder is shared to the security group with view only access, then everyone on the class list (including students) will not be able to edit or delete files/documents shared from that folder. The exception being the instructor, provided they are the owner of the file, or anyone that has been granted additional edit permissions by the file/resource owner.
Expiration of Access for Classlist-linked Microsoft Security Group Members
Security groups are cleared of non-instructor level members (students, TAs, guests, etc.) as of the access end date for the associated CourseLink course site. This means that when a user can no longer access a course site due to the passing of its end date, they will also lose access to any files or services (OneDrive documents, Stream videos, etc.) shared via the course site’s Classlist-linked Microsoft Security Group.
The files or services shared to that security group will be otherwise unaffected and the owner(s) will maintain access. Instructor-level users, those with the Instruct-facilitator or Instruct-build-grade roles on the Classlist tool, will also maintain membership to the security group and access to any shared files or resources after the access end date of the course site.
Deferred Students and Classlist-linked Microsoft Security Groups
If a student is granted deferred access to a CourseLink course site with the Deferred Student role within 18 months of its end date, they will be automatically re-added to the Classlist-linked Microsoft Security Group associated with that course site within 24 hours. This will restore access for deferred students to any resources previously shared for that course, provided they have not been deleted or had the share to the security group removed by their owner.
When a student’s deferred access to a course site ends, they are removed from the course site’s Classlist tool, which in turn will also automatically remove them from the associated Classlist-linked Microsoft Security Group within 24 hours.
Deletion of Classlist-linked Microsoft Security Groups
Classlist-linked Microsoft security groups are automatically deleted 18 months after their associated course site’s end date has passed.
Once the security group is deleted, any access provided to shared files or services through that group is also removed.
Only the Classlist-linked Microsoft security group is deleted. The files shared to that group are unaffected. The files/resources and any other sharing permissions associated with them are not impacted when the security group is deleted.
Please note that even after the security group is deleted, the owner’s files/resources on OneDrive may still indicate that the security group share exists, but the files/resources will no longer be shared as the security group no longer exists.
Need More Help?
If you're still having trouble, please contact the CourseLink Support team for assistance.